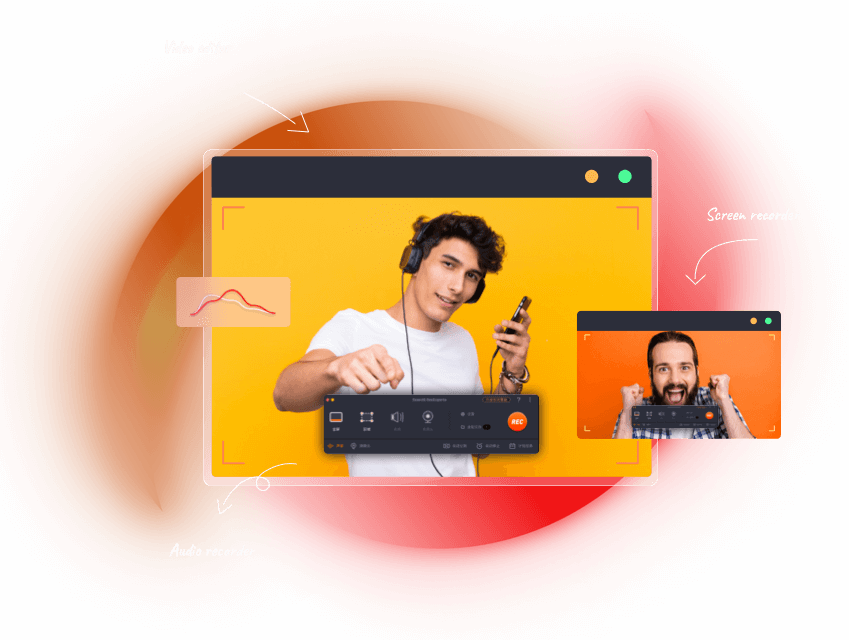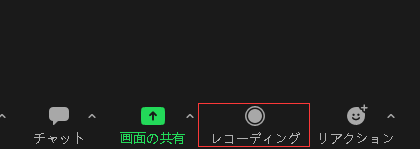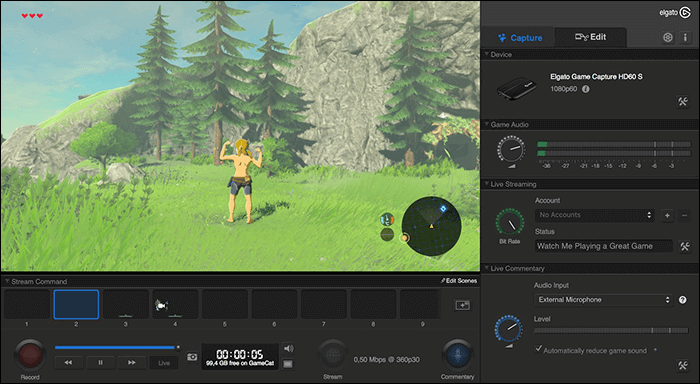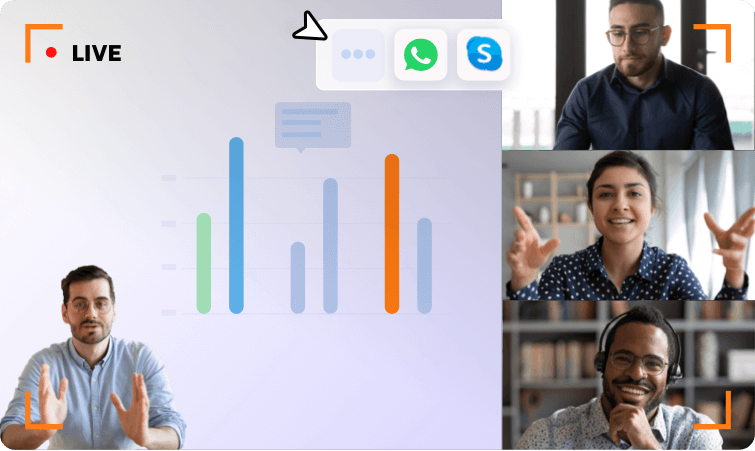最近PCで原神というゲームを楽しんでいるtetumemoです。
ゲームを楽しんでいると、「You Tubeにプレイ動画をUPしてみたい!」「イチオシの情報を動画付きで記事化してみたい!」という衝動に駆られます。
そんな時、必要になるのが「ゲーム画面録画」ソフトです。
最近はネットで無料のソフトも多数見られますが・・・
という状況になってしまいませんか?
今回は複数の動画ソフトを比較して紹介するのではなく、多数の画面録画ソフトを利用してきた中で「これは良かった!」と思えたオススメの青ソフトを1本ご紹介します。
・多機能だけど操作がカンタンなソフトを探している人
・有料版でもリーズナブルな価格で使えるソフトを探している人
シンプルでスマートな画面録画ソフト「EaseUS RecExperts」とは?
まずはどんなソフトなのか、公式サイトからご紹介。
・PC画面上の任意の領域を音声やウェブカメラと一緒にキャプチャします。
・2D/3Dゲームプレイのハイライトを遅延せずに記録します。
・録画を編集したり、メディアプレイヤーを利用したりすることができます。
・時間制限なしに録画、スケジュール録画など、より高度な機能を提供します。
引用:EaseUS RecExpertsより
2,チュートリアル動画の作成
3,オンライン授業の画面録画
4,オンライン会議の画面録画
5,Youtube、Netflix、Amazon Primeなど暗号化されたオンラインビデオの録画
※今後はオンラインレコーディングやiPhoneの画面録画にも対応予定!
どの機能も気になってしまいますが、今回は「ゲーム実況の画面録画」に特化してご紹介します。
今後、需要があれば別の機能も紹介しますね。
ソフトは無料でダウンロードすれば誰でもカンタンに使えますので、記事を読みながら一緒に進めていきましょう!
「EaseUS RecExperts」の使い方
無料ソフトのダウンロードはお済みですか?
まだの方はこちらからどうぞ!WindowsもMacにも対応しています。
1,ダウンロードした「EaseUS RecExperts」をインストール
インストール中は「できること」が紹介されていてワクワクしちゃいます♪
こちらの画面で完了です ↓
インストール後にアップグレードの告知が入りますが、無料でも画面録画できます。 ↓
ちなみに、アクティベート後の画面はこちらです ↓
2,「EaseUS RecExperts」でゲーム画面録画モードを選択する
ソフトを立ち上げると下記ウィンドウが起動します。
左側のアイコンに画面録画メニューアイコンが多数表示されていますが、今回はゲーム画面録画なので「コントローラーアイコン」をクリックしてください。
3,ゲーム画面を録画する
ゲーム画面録画モードに切り替わりましたね。
録画したいゲームを起動させ、「ゲームを選択」からゲームを選択します。
今回は大好きなオンラインゲーム「原神」を録画してみます。
まさに異世界転生気分、美しいオープンワールドと壮大なストーリー、そして熱いバトルが魅力の原神。2020年の発売当時にダウ…
これで「REC」ボタンを押せばゲーム画面録画が開始されます ↓
通常通りゲームを起動させると、画面左上に操作ショートカットキー説明が表示されます
録画の「開始/停止」や「スクリーンショット」も撮れます ↓
録画中は文字が赤く表示されます。
ちなみに、このショートカットキーの説明文字は録画画面に移りませんのでご安心ください ↓
録画を停止すれば、画面録画した内容やスクリーンショットも含めて一覧で確認できます。↓
こんなにシンプルな操作で画面録画できちゃいました!
ショートカットボタンで操作できるので、ゲーム中も簡単操作でした~。
ウェブカメラと同時に画面録画ができる
サクッと画面録画できるのが魅力ですが、ウェブカメラを組み合わせることでゲーム実況動画型式でも録画できちゃいます!
ウェブカメラとマイクをONにすることで、ゲームをプレイしながら「ゲーム画面録画」×「ウェブカメラ録画」×「システム音声」×「マイク音声」の4つを組み合わせ、生配信映像のように動画を記録することができます ↓
顔出しをしたくない人は、仮想カメラなどを設定してバーチャルアバターを表示させることも可能です。
今回はSteamのソフト「Animeze」と連携して表示させてみましょう ↓
Steam側の細かい設定は今回割愛しますが、登録しているカメラをプルダウンから選択肢、アバターを表示させることができました。
こちらはフェイストラッキングしますので、顔の動きや表情などを人間の動きに合わせてトラッキングしてくれます ↓
連携して画面録画した場合はこちらです ↓
4,録画した動画を確認・編集する
「EaseUS RecExperts」は録画した動画をカンタンに編集できます。特に動画を短くするカット機能はよく使いますよ。
その他色々な機能を見ていきましょう!
管理画面
写真や動画の確認・編集画面は左下のアイコンをクリック ↓
こちらが管理画面です。動画やスクショ、そして音声を切り分けて確認できます ↓
左から、「すべて」「動画」「音声」「スクリーンショット」という順番です ↓
動画をカットする
一覧にスクショと動画が表示されるので、下部のハサミアイコンをクリックしましょう ↓
任意の範囲を指定すれば別ファイルとして保存することができます ↓
録画した動画の一部をスクリーンショットする
通常、ゲームをしながら目まぐるしく変化するアクションシーンのスクリーンショットを撮るのは非常に厳しいです。
そんな時、EaseUS RecExpertでサクッと画面録画をしておいて、後からチェックしてスクリーンショットを撮ることができます
操作はカンタン。再生中でも、停止中でも下部のスクリーンショットボタンを押せばどんどんスクショが生成されていきます。↓
再生速度を変更する
この機能は重宝しています!私の利用シーンはこちら ↓
- 再生速度1.5~2倍速で良いシーンを捜す
- シーンが見つかったら、数秒前から再生速度を落として再生
- ベストなシーンでスクリーンショットボタンを押す
- 再生中でもボタンを押すたびにスクリーンショットが記録されていく
という柔軟な使い方ができちゃいます!
再生速度の変化は0.5~2まで幅広く設定可能です ↓
音声ファイルを抽出する
まだ使ったことはありませんが、ワンクリックで動画から音声ファイルを抽出することができます。
例えば「歌ってみた」系など、音声だけ抽出し、その後オリジナルのPVを制作して組み合わせるような使い方ができると思います。 ↓
5,その他の使い方
多機能な「EaseUS RecExpert」の色々な使い方は、こちらの記事も参考にしてみてくださいね。
【2023】Windows/
コロナウイルスの世界的な流行に脅かされ、多くの人がZoomという人気のあるWeb会議プログラムを使って在宅勤務をしていま…
ハウツー|PCでSwitchのゲームプレイを録画&編集
「EaseUS RecExperts」はアップグレードがオススメ
基本無料で画面録画ができる「EaseUS RecExpert」ですが、今まで紹介してきた機能をフルで活用する場合はアップグレードがオススメです。
料金プランはこちら ↓
サブスク型もありますが、4ヶ月以上使う予定なら断然「永久ライセンス」がオススメです。
【EaseUS(イーザス)公式サイト】PC画面録画ソフト - EaseUS RecExpertsの購入ページです。ここか…
さいごに
簡単で高機能な画面録画ソフト「EaseUS RecExpert」はいかがでしたでしょうか?
私は最近「原神」を楽しみながら画面録画をしてプレイ動画を楽しんでいます。
今回は下記のように多機能な画面録画から「ゲーム実況の画面録画」をご紹介しました。この他にもまだまだ魅力的な使い方がありますので、ぜひ利用シーンに合わせて使ってみてください。
2,チュートリアル動画の作成
3,オンライン授業の画面録画
4,オンライン会議の画面録画
5,Youtube、Netflix、Amazon Primeなど暗号化されたオンラインビデオの録画
※今後はオンラインレコーディングやiPhoneの画面録画にも対応予定!
個人的に気になっているのは・・・「Youtube、Netflix、Amazon Primeなど暗号化されたオンラインビデオの録画」です。
- Netflixを画面録画したい!
- Amazon Primeビデオを画面録画したい!
- Disney+(ディズニープラス)を画面録画したい!
などなど、通常はプロテクトがかかっていて画面録画しても画面が真っ黒になり録画できませんが、「EaseUS RecExpert」なら各種動画配信サービスも画面録画できることに興味津々です!
次回は、上記テーマについて試してみようと思います。
色々な画面録画を楽しんでみてくださいね♪
では、また。
オンラインで画面録画もできます!
ダウンロードやインストールが不要な無料のオンラインスクリーンレコーダーをお探しですか?EaseUS RecExperts…